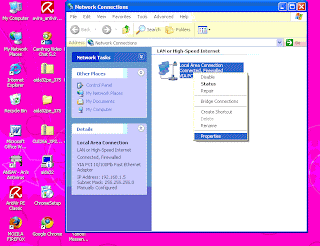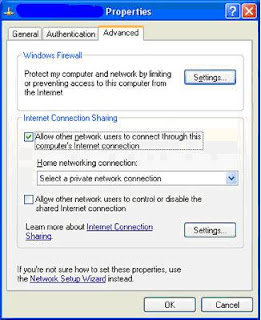Astra32 adalah sebuah software/aplikasi yang berfungsi mendeteksi Hardware Komputer yang Anda miliki, mulai dari Motherboard, Processor, Memory, Hard Disk, Sound, Video, Ethernet, dll. Apabila Anda tidak mengetahui suatu driver hardware komputer Anda, Anda bisa menggunakan aplikasi ini untuk mengetahui driver yang cocok dengan hardware anda tersebut. Aplikasi Astra32 juga bisa mendeteksi Software Komputer yang Anda miliki, tepatnya Sistem Operasi. Berikut adalah Cara Menginstal dan Menggunakan Aplikasi Astra32 :
Astra32 adalah sebuah software/aplikasi yang berfungsi mendeteksi Hardware Komputer yang Anda miliki, mulai dari Motherboard, Processor, Memory, Hard Disk, Sound, Video, Ethernet, dll. Apabila Anda tidak mengetahui suatu driver hardware komputer Anda, Anda bisa menggunakan aplikasi ini untuk mengetahui driver yang cocok dengan hardware anda tersebut. Aplikasi Astra32 juga bisa mendeteksi Software Komputer yang Anda miliki, tepatnya Sistem Operasi. Berikut adalah Cara Menginstal dan Menggunakan Aplikasi Astra32 :
A. Menginstal Aplikasi Astra32
1. Bukalah Jendela Explorer (Ctril-E) atau tempat File Installan Anda simpan, kemudian klik lah 2x File Install Astra32 tersebut.
2. Setelah Men-Double Klik Software/Aplikasi tersebut Proses penginstalan pun di mulai. Pada tahap pertama ini Next.
3. Kemudian Installer akan membawa Anda ke Licence Agreement, untuk hal ini pilih I accept the agreement setelah itu Next lagi.
4. Setelah itu Installer akan menanyakan kepada Anda dimana akan meletakan program instalan tersebut (biarkan pada defaultnya). Kemudian Next lagi.
5. Kemudian Next kembali karena tidak ada yang perlu di setting.
6. Kemudian Installer akan menanyakan kepada Anda, Apakah mau membuat Icon Astra32 di Desktop Anda? Kalau Anda mau buat centanglah Option Create a dekstop icon setelah itu Next.
7. Kemudian Pilih Instal untuk memulai proses instalasi.
8. Selanjutnya adalah Proses Penginstalan. Tunggulah beberapa menit sampai proses ini selesai.
9. Setelah Proses di atas selesai. Proses Instalasi pun selesai. Klik Finish untuk menyelesaikan Proses Instalasi.
B. Menggunakan Aplikasi Astra32
1. Klik Icon Astra32 yang telah Anda Instal tadi.
2. Kemudian Pilih Option Continue.
3. Setelah itu Aplikasi ini akan Mendeteksi semua Hardware dan Software Komputer Anda, Tunggulah beberapa saat untuk proses ini.
4. Setelah Proses Pendeteksian selesai. Aplikasi ini akan memberikan Report tentang semua Hardware dan Software Anda.
Bagi yang ingin menggunakan Aplikasi ini, silahkan download disini
Aplikasi Astra32 - Pendeteksi Hardware dan Software Komputer
0 komentarVNC
0 komentarVNC adalah sebuah software remote control, dimana dg melalui software ini suatu komputer dapat melakukan akses untuk bekerja di suatu komputer lain yg terhubung dg jaringan. Hal ini dapat dilakukan baik dalam lingkungan LAN (Local Area Network) yg relatif berjarak dekat sampai dalam jaringan internet yg dapat berjarak ribuan kilometer.Teknologi remote control sebenarnya bukanlah barang baru. Kehadiran teknologi ini sudah cukup lama di dunia komputerisasi. Di dalam dunia operating system UNIX beserta keluarganya, komunikasi remote sudah sangat biasa dilakukan oleh penggunanya. Operating system yang berbasiskan UNIX memang telah dikenal lama sebagai salah satu operating system jaringan yang menonjol dalam aplikasi-aplikasi jaringan termasuk fasilitas untuk mengontrol komputer melalui jaringan dari jarak jauh yang juga telah dilengkapi dengan fasilitas keamanan yang sangat baik. Maka dari itulah teknologi remote control pada awalnya lebih banyak digunakan di lingkungan Unix, termasuk juga dalam operating system Linux.
Remote control di Linux/Unix yang secara native menggunakan command shell dilakukan hanya dengan menampilkan teks saja. Ini karena semua OS clone Unix dapat dioperasikan hanya dengan command text. Contoh yang paling banyak digunakan adalah koneksi SSH. SSH merupakan fasilitas remote yang building pada semua operating system Linux. Selain bisa menyediakan koneksi remote, SSH juga cukup aman untuk digunakan.
Setelah mengetikkan command text pada baris pertama, sistem akan meminta untuk dimasukkan password. Dan setelah password dimasukkan secara benar, maka tampilan prompt akan berubah menjadi tampilan prompt di komputer remote seakan-akan kita sedang berada di depan komputer remote yang mungkin saja berjarak beberapa meter ataupun ribuan kilometer dari komputer client.
Tetapi karena pada tahun2x belakangan ini, terutama dg berkembangnya sistem operasi Macintosh & Windows yang berbasis grafis (yg juga diikuti secara pesat oleh Linux), maka muncul kebutuhan yang lebih besar lagi untuk menggunakan remote control yang tidak sekedar dapat menampilkan text saja. Maka kemudian muncullah program-program remote control yg berbasis grafis seperti PCAnywhere, Radmin, dll. Salah satu dari software remote control berbasis grafis yang terkenal adalah VNC (Virtual Network Computing) yg akan kita pakai di sini.
Penggunaan Remote Control sangat membantu pekerjaan seorang administrator jaringan yang membutuhkan suatu tool yang handal untuk dapat menjangkau seluruh komputer yang ada dalam jaringannya atau karena suatu sebab tidak dapat berada di depan komputer yang bersangkutan, sehingga perbedaan lokasi yang jauh tidak menjadi masalah untuk dapat melakukan pekerjaan sehari-hari. Teknologi remote control saat ini sudah cukup maju dengan adanya software-software semacam VNC yang sangat powerfull karena kecepatannya, tampilannya yang berbasis grafis, dapat dijalankan menggunakan browser, dan dapat digunakan sama baiknya dalam platform komputer yang sama maupun dalam platform komputer yang berbeda seperti lintas platform antara Linux dan Windows.
Karakteristik VNC
Karekteristik yang merupakan keunggulan dari software VNC dibanding software-software sejenis adalah :1. Multi platform. Software VNC ini dapat digunakan dengan baik di lingkungan Windows, Linux, Beos, Macintosh, Unix dll. bahkan penggunaannya juga dapat dilakukan secara lintas platform. VNC client & VCN server dapat saling diakses misalnya dari sistem Windows ke sistem Linux, maupun dari sistem Linux ke sistem Windows.2. Client-server. Software terdiri dari aplikasi server & client dan harus diinstall di kedua sisi. Bagi orang-orang tertentu hal ini mungkin malah merepotkan, tapi ini juga berarti melindungi privacy komputer yg menggunakan VNC yang diniatkan untuk sesuatu yang positif.3. HTTP support. VNC dapat diakses menggunakan default port 5900 atau 5901 untuk TCP maupun port 5800 atau 5801 untuk HTTP. Jadi sebuah VNC server juga dapat diakses oleh VNC client menggunakan sebuah browser seperti Mozilla Firefox, Opera, dan Internet Explorer dengan menggunakan java aplet.4. Transparan. VNC adalah sebuah program yang sopan, tidak seperti beberapa software remote desktop lain yang menyembunyikan keberadaan dirinya dari user awam sehingga dapat dikategorikan sebagai sebuah software trojan yang akan dideteksi oleh software antivirus. Apabila sebuah komputer Windows dipasang VNC server, akan muncul sebuah icon kecil logo VNC di sebelah kanan taskbar yang akan berubah warna apabila komputer tersebut sedang diakses. VNC juga mengharuskan kita memasang password untuk bisa diaktifkan. Sebelum password dipasang, ia tidak akan mau bekerja.5. Across internet. VNC dapat digunakan across internet. Cukup mengetahui nomor IP Address dan password VNC tujuan, kita dapat memperlakukannya menjadi program semacam PCAnywhere untuk mengontrol komputer dari jarak jauh melalui Internet.6. Open Source. VNC bersifat Open Source dengan lisensi GPL (General Publik License). Dengan sifatnya ini, kita bisa dengan leluasa menggunakan dan mendistribusikannya, meski tentu saja harus mengikuti sifat lisensi open-source-nya. VNC telah disediakan secara gratis sejak tahun 1988 dan telah didownload lebih dari 50 juta copy
VNC menggunakan protokol yang sederhana berbasiskan RFB (Remote Frame Buffer). Protokol ini memungkinkan aplikasi remote mengupdate framebuffer yang ditampilkan di pengguna. Viewer di VNC tersedia untuk sistem UNIX, Linux, MS Windows, bahkan PDA. Saat ini VNC memang telah berkembang menjadi beberapa versi yg masing-masing juga dapat dijalankan dalam platform yang berbeda-beda, misalnya saja RealVNC (www.realvnc.com), TightVNC (www.tightvnc.com), dan metaVNC (http://sourceforge.net/projects/metavnc). RealVNC sekarang juga telah mempunyai versi Free, Personal edition, dan
Cara menggunakan : install software lalu buka aplikasi masukkan IP komputer target dan anda sudah bisa me remote komputer target
Link Download :http://fs1.soft82.com/files/27fe4ce6fc18255d3ffcf17ee010984c-527/vnc-4_1_3-x86_win32.exe
Note : VNC hanya untuk me remote komputer dalam satu jaringan..
aplikasi lain untuk meremote via internet adalah Time Viewer
Mengatur Konfigurasi AP (Access Point)
0 komentar Ada dua buah perangkat wireless, satu buah jenis wireless Access Point (AP) dan sebuah lagi Wireless Cable/DSL Router. Kedua perangkat ini sudah lama tidak difungsikan secara optimal, langsung saja timbul rasa penasaran untuk melakukan konfigurasi AP. Model dan merk perangkat wireless tidak disebutkan, karena tidak dapat fee dari vendor dan memungkinkan exploitasi menjadi lebih mudah oleh pengakses ilegal yang ada di area sekitar kantor he.. he..
Ada dua buah perangkat wireless, satu buah jenis wireless Access Point (AP) dan sebuah lagi Wireless Cable/DSL Router. Kedua perangkat ini sudah lama tidak difungsikan secara optimal, langsung saja timbul rasa penasaran untuk melakukan konfigurasi AP. Model dan merk perangkat wireless tidak disebutkan, karena tidak dapat fee dari vendor dan memungkinkan exploitasi menjadi lebih mudah oleh pengakses ilegal yang ada di area sekitar kantor he.. he..
Konfigurasi pertama dilakukan terhadap AP, ada passwordnya, password default telah berganti, tidak perlu bertanya ke konfigurator sebelumnya, cari cara untuk melakukan reset ke default factory setting di google.com, dapat beberapa informasi dari forum/milis, setelah dicoba akhirnya konfigurasi AP kembali ke setting awal.
Interface untuk mengatur setting AP dilakukan dengan memasukkan alamat IP perangkat AP melalui browser, beberapa konfigurasi dilakukan, diantaranya dengan:
1. Mengatur supaya AP dapat berfungsi sebagai DHCP server
2. Mencoba fitur Wired Equivalent Privacy (WEP) dan Wi-Fi Protected Access (WPA)
3. Mengatur akses berdasarkan MAC Address device pengakses
4. dsb
Beberapa konfigurasi yang dibuat tidak bekerja dengan baik, misalnya meski DHCP server telah diatur, AP tidak memberikan IP sesuai dengan alokasi yang ditentukan.
Upgade Firmware
Biasanya perangkat yang mempunyai firmware semacam AP akan menyediakan upgrade firmware untuk melakukan perbaikan, bahkan dengan upgrade firmware akan ada fungsi tambahan atau baru. Langsung saja cari firmware terbaru untuk AP di website vendor. Ternyata sudah ada beberapa release terhadap firmware lama yang ada di AP, download firmware versi terakhir. Firmware yang di download berbentuk file executable, jalankan file tersebut akan melakukan decompress dan menghasilkan file README dan firmware update.
Proses upgrade dapat dilakukan secara mudah, yaitu langsung dilakukan melalui browser, masukkan file firmware update, kemudian klik sumbit, dalam waktu kurang dari satu menit proses upgrade selesai dan firmware baru langsung terpasang. Reset ke default factory setting dilakukan sesuai rekomendasi Vendor yang ada di file README.
Upgrade firmware memberikan hasil yang sangat memuaskan, yaitu DHCP server dapat berfungsi dengan baik dan tersedianya fasilitas tambahan/baru yaitu perangkat wireless sekarang fungsinya menjadi tiga jenis:
1. Access Point (fungsi default)
2. Client Bridge Mode
3. Repeater Mode
AP dan Komputer Server
Saat ini AP telah berfungsi dengan baik dan benar, selanjutnya ada keinginan untuk menyiapkan sebuah komputer untuk dijadikan sebuah server yang akan menyediakan fungsi untuk:
1. Pengelolaan user
2. Pengelolaan akses
3. Proxy dan Firewall
4. Pengelolaan authentifikasi
5. Mencatat log/history akses
6. Menyediakan fitur billing
Adakah pembaca yang telah melakukan/memasang aplikasi terpadu open source untuk Linux untuk kebutuhan seperti ini? jika ada, ditunggu komentarnya.
ini adalah cara share koneksi internet kabel dengan 2 LAN card pada windows XP.
ada 4 langkah
1. Jaringan default dari kabel ISP
2. Setting windows agar bisa share koneksi
3. Setting IP pada tiap LAN card
4. Hubungkan LAN kedua dan silakan browsing
Jaringan default dari kabel ISP
ISP via tv kabel -> cable modem -> LAN card komputer pertama. pastikan internetnya sudah hidup dan sudah bisa browsing.
Setting windows agar bisa share koneksi
Start -> Programs -> accessories -> Communications -> Network Setup Wizard
Next sampai muncul windows berikut.
pilih sesuai petunjuk pada gambar
defaultnya adalah LAN card yang konek ke internet. tinggal next saja sampai selesai. kalau minta di save ke disket di tolak jawab NO dan finish.
pastikan Internet Connection Sharing pada LAN properties pada komputer pertama yang terhubung ke cable modem terpilih.
cek “Allow other network users to connect through this computer’s Internet connection”
Setting IP pada tiap LAN card
Setting LAN card yang ke internet (komputer 1) – default dari teknisinya.
- Obtain an iP address automaticaly
- Obtain DNS Server Address Automatically
Setting LAN card yang menuju Komputer Lain (komputer 1) :
IP Address : 192.168.0.5
Subnet Mask : 255.255.255.0
Default Gateway : Kosongin aja
DNS : Kosongin aja
Setting LAN card pada Komputer Lain (komputer 2,3,4,5,dsb):
IP Address : 192.168.0.10
Subnet Mask : 255.255.255.0
Default Gateway : 192.168.0.5
Prefered DNS server : Samakan dengan DNS pada LAN card yang konek ke internet
Alternate DNS server : Samakan dengan DNS pada LAN card yang konek ke internet
Hubungkan LAN kedua dan silakan browsing
sambungkan LAN card antara komputer 1 dan komputer 2 dengan menggunakan kabel cross. silakan browsing.
tambahan :
bagi yang tidak tau cara setting IP
Start -> Settings -> Control Panels -> Network Connections
Klik kanan -> Properties (pada Local Area Connection)
pada Tab -> general
cari This connection use the following items -> Internet Protocol [TCP/IP]
klik properties -> pada tab general pilih obtain an iP address automaticaly
ini setting yang DHCP, untuk yang statik pilih Use this following IP address.
bagi yang tidak tau cara liat DNS
Start -> Settings -> Control Panels -> Network Connections
klik kiri 2x pada LAN card yang konek ke internet
pada Tab -> SUpport
ada tombol detail, disana ada yang namanya DNS servers, itulah DNS dynamic yang diberikan oleh ISP anda.
note:
1. gunakan kabel cross untuk menghubungkan lan card pc1 dan lan card pc ke 2.
2. gunakan kabel straight untuk menghubungkan cable modem dan lan card pc1
ringkasan :
1. pastikan koneksi internet dari ISP sudah jalan.
2. share koneksi pada LAN card pertama. (liat pada bagian Setting windows agar bisa share koneksi)
3. setting IP, subnet mask, gateway dan dns pada tiap LAN card.
4. selamat internet anda sudah di share.
5. jangan lupa gunakan kabel cross untuk menghubungkan lan card pc1 dan lan card pc2